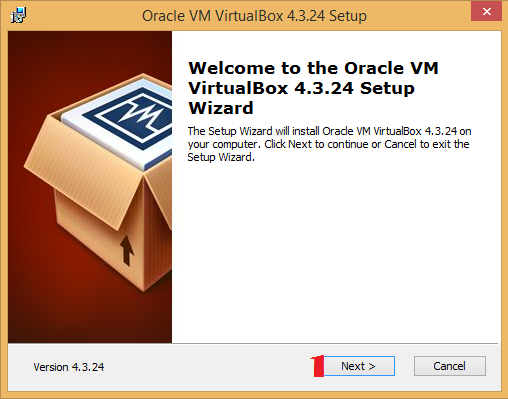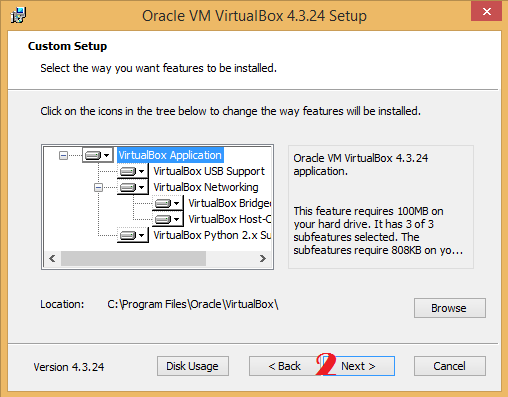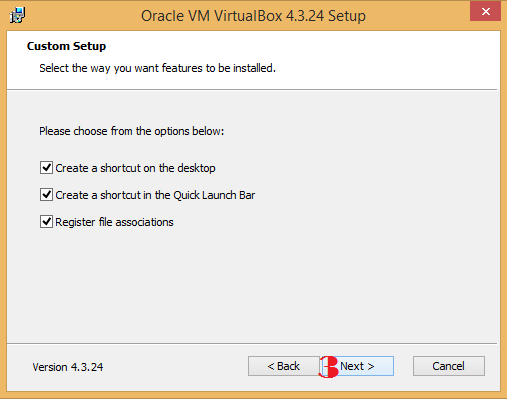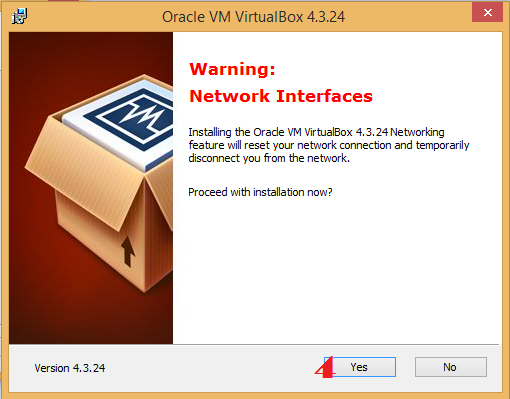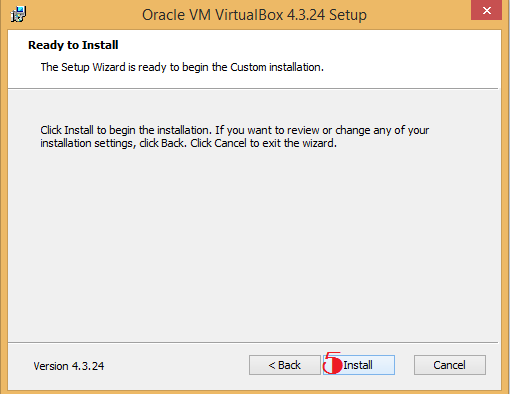In this very article, we will briefly talk about how to install Oracle VM VirtualBox on Windows 10 and Windows 11 Operation Systems.
Oracle VM VirtualBox is powerful visualization software that you can install on x86 or x64 systems. Oracle VM VirtualBox is open source and offers many interesting features and products. You can install Oracle VM VirtualBox on top of Windows, Linux, Mac, or Solaris. Once you install VirtualBox, you can create virtual machines that can be used to run guest operating systems like Windows, Linux, and Solaris. You can even install the Android operating system.
First of all, you need to download the Oracle VM VirtualBox, and then only you can install it. If you already have downloaded then you can directly go for installing process that doesn’t matter. If you don’t have then you can follow this given official link.
[button color=”purple ” size=”big” link=”https://www.virtualbox.org/wiki/Downloads” icon=”” target=”true” nofollow=”true”]Download – Oracle VM Virtual Box [/button]

Install Oracle VM VirtualBox on Windows 10/11
- Go to the downloaded location or specific location where you have saved your Oracle VM VirtualBox.
- Now Double click or right-click on the application and click on Open. After opening the application you will get VirtualBox windows on your screen, here you have to click on Next.
[button color=”green” size=”big” link=”https://namecheap.pxf.io/c/2001466/1291734/5618″ icon=”” target=”true” nofollow=”true”]Don’t miss: .COM for just $0.98![/button]
- In the next step, you have to choose the location where you want to install your VirtualBox. The default location of VirtualBox is System C: Drive so you can click on Next again.
- In this step, you have to choose from the options as per your need. You can tick the checkbox and go for Next
- Here you will get the Warning window on your screen Oracle VM VirtualBox will create a new network adapter to migrate the network connection so you have to click on Yes.
- Now you have to click on the Install button to install VM VirtualBox on your computer. If you are installing on Windows 7, Windows 8, or Windows 8.1 you will get a notification on the screen you have to click on Yes to proceed. Now finally you reach step 6 see the below image you have to click on Finish. That’s it
Wrapping it up
The above-mentioned steps are to be followed when you install Oracle VM VirtualBox on Windows 10/11. We are hoping those will help you. Please let us know if you face any problems during installation or facing any problems with anything.